-
My Universe - School Teacher For Mac카테고리 없음 2020. 12. 17. 18:41
Download Link: https://pcappfree.com/my-universe-school-teacher-game/.
- My Universe - School Teacher For Mac Free
- My Universe - School Teacher For Mac Students
- My Universe - School Teacher For Mac Os
- My Universe - School Teacher For Mac Download
- Supporting their school’s vision is an ongoing process that requires thoughtful planning, practice, and improvement along the way. They use iPad and Mac products to inspire student creativity, collaboration, and critical thinking.
- Students can save on a selection of Apple desktops and portables from the Educational Store. MacBook deals on the Apple Education Store. If you’re all about portability, the MacBook Air.
The following resources are designed to help IT leaders prepare your environment for remote learning.
Prepare devices to be taken home
Your first step is to determine which of your school’s devices can be taken home by teachers and students. Then, you can use your mobile device management system (MDM) to quickly set up iPad devices and Mac computers with content, settings, and restrictions to support remote learning for your students.
My Universe - School Teacher For Mac Free
Below are suggestions to help you prepare devices for remote learning, depending on how they are currently used at school.
For devices currently deployed in a classroom-based, one-to-one program
Adjust settings to make sure that students can work remotely when they take devices home.
For devices that are currently deployed as shared, cart-based devices
Adjust settings so that individual students can take devices home. You might also set up a schedule, so that a group of students can take home devices for a period of time, then return their devices for the next group of students. Using MDM, devices can be quickly erased and set up for each group of users.
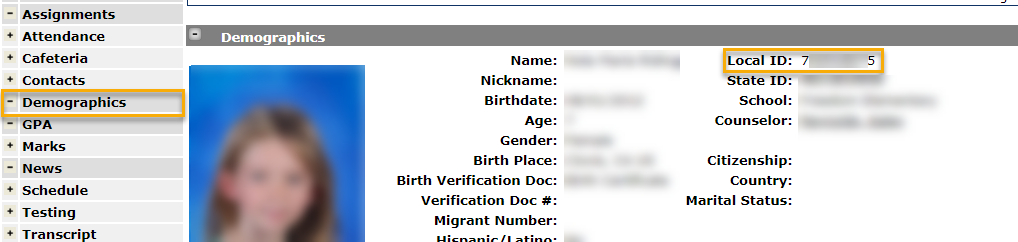
My Universe - School Teacher For Mac Students
For students with personal devices
Provide instructions for manual MDM enrollment, so that students can access additional apps and resources for use at home. Learn how to manually enroll a device in MDM.
Set up devices with MDM
- Use Automated Device Enrollment for all organization-owned devices, so that they’re always managed and automatically reenrolled to your MDM, if they're ever erased.
- Update all Mac computers and iPad devices to the latest available version of macOS and iPadOS. This ensures compatibility with apps and MDM settings.
- Configure Managed Apple IDs in Apple School Manager to provide teachers and students with access to 200GB of free iCloud storage for documents, media projects, and backups. Learn more about Managed Apple IDs.
- For students using personal devices, send verification codes in Apple School Manager so that they can use their Managed Apple ID to sign in to iCloud.
- Configure Calendar to help organize your students' days and keep them on task. Learn more about calendar payload settings.
- Deploy the core apps that your teachers and students need to continue learning from home. Apps can be distributed remotely using Apple School Manager and your MDM. Learn how to select and buy content in Apple School Manager.
- Use your MDM system’s self-service feature (if available) to provide students with a catalog of supplemental apps. Refer to your MDM documentation to find out if this feature is supported and how to implement it.
- If you don't have an MDM solution, providers such as Jamf, Mosyle, and Meraki offer extended trial periods to help with rapid deployment in remote learning.
For an overview of essential tasks and resources needed to set up and manage Apple devices, watch this video. Topics include selecting a deployment model, enrolling devices in mobile device management, and deploying core apps to students.
Configure settings specific to your school
If Apple School Manager is linked to your Student Information System (SIS)
Make sure to adjust the start and end dates of the term to include any period of school closures or remote learning that you’re planning. That way, class rosters continue to sync to Apple School Manager. Learn how to connect your SIS to Apple School Manager.
Filter device content for appropriate resources
Use settings to make sure that students have access to resources and follow acceptable use policies when learning at home. For example:
- Make sure that network restrictions allow connections from home or public Wi-Fi networks. Learn how to set network restrictions with MDM.
- Set up filtering options for Safari and third-party apps, such as adult-content filters, global HTTP proxy, and advanced content filtering plug-ins. Learn more about filtering content for Apple devices.
- Use an end point security solution, such as Cisco Security Connector, which offers protection and network telemetry with cloud-hosted extended trial periods.
- Configure notification settings to minimize distractions during school hours. Learn how to configure notifications payload settings.
- Use scheduled profiles, if supported by your MDM, to provide needed restrictions during school hours while allowing for extra flexibility during evening non-school hours.
- Learn more about iOS and iPadOS restrictions.
For an overview of how Apple School Manager works with an MDM solution to secure devices, facilitate communication and collaboration, and personalize devices to support diverse learning styles and requirements, watch this video.
Stay connected with video and messaging apps
Teachers and students can keep in contact remotely through text and video conferencing.
- Use Group FaceTime to easily video conference with up to 32 participants.
- Use Messages and group messages on iPhone, iPad, and Mac to send real-time updates and notifications to students and parents.
- Learn how to enable FaceTime and Messages within your organization in Apple School Manager.
- Configure Contacts in MDM to make it easy to find teacher and student contact details.
Use productivity and collaboration apps
You can use these Apple apps, services, and features that work well in the classroom and in remote learning environments:
- With Schoolwork,1 teachers can hand out anything from announcements and worksheets to specific app activities, and stay on top of the progress students are making. Learn more about Schoolwork.1
- Pages, Numbers, and Keynote allow students and teachers to collaborate in real time using their Managed Apple ID. You can restrict collaboration to only members of your organization. Learn how to collaborate in Pages, Numbers, and Keynote.
- In iOS 13.4, teachers and students can share folders in iCloud Drive within your organization. Anyone who has access can see the folder in iCloud Drive, add their own files, and get the latest versions of files — perfect for sharing assignments or other resources, like videos.
- Multitasking on iPad lets teachers and students work on a document in Microsoft Word or in Pages, while being connected to the class through Google Hangouts or Cisco Webex. Learn how to use multitasking on iPad.
The following productivity and collaboration tools also work with iPad and Mac:
- Google G Suite for Education works in Safari on macOS and iPadOS and also offers native iPad apps, including Google Classroom and Google Drive.
- Microsoft Office 365 apps are available from the App Store and integrate seamlessly with iPadOS and macOS.
- Conferencing tools like Cisco WebEx and Zoom Cloud Meetings integrate with the Live Broadcast feature, which allows teachers and students to easily share their screen for the class to see.
Find more education apps on the App Store
The App Store has thousands of apps designed for teaching and learning. We have curated collections with remote learning apps for institution and educators, apps to learn from home and apps that work with Schoolwork.1 Distribute them with Apple School Manager so that teachers can use them to distribute materials, communicate with students, and continue providing engaging learning experiences.
My Universe - School Teacher For Mac Os
Get more help
Dcp player mac download. Resources for IT
- The Education Deployment Guide is a comprehensive resource that shows you how to deploy Apple devices in your learning environment for both one-to-one and shared device deployments.
- Learn how to create classes, assign roles, and more in the Apple School Manager User Guide.
- Apple has developed a series of on-demand webcasts to support successful Apple deployments. You’ll find sessions for IT staff on device deployment and management, as well as tools and curriculum sessions designed to support teachers. Watch the IT and Teaching Tools Webcasts for Education and Getting Started with Apple School Manager online videos, available in English.
- Contact Apple and view more setup guides on the Apple Education Support page.
Additional learning programs and forums for teachers
- The Apple Education Learning Series is now available to support schools and educators with remote learning resources. This series is presented by the Apple Education Leadership and Learning teams. Each video is designed to help educators use the built-in features of their Apple products to enable remote learning for all students.
- Teachers can join Apple Teacher, a free, self-paced professional learning program, to build skills on iPad devices and Mac computers that directly apply to activities with students.
- #AppleEDUchat is a weekly forum for educators around the world to share ideas, ask questions, and learn from each other on Twitter. Many chats are focused on discussing remote learning ideas on Twitter.
My Universe - School Teacher For Mac Download
Other resources
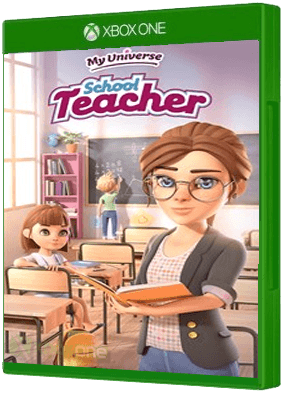
- Apple devices come with built-in accessibility features to accommodate all learners, such as VoiceOver for students who are blind or have low-vision, Voice Control for students with motor disabilities, and closed captions for students who are deaf or hard of hearing. Learn more about accessibility in Apple devices.
- Privacy and security are built-in to Apple devices, software, and services. We design our products to limit the collection and use of data, use on-device processing whenever possible, and provide transparency and control over how information is shared. Learn more about privacy and security for Apple products in education.
- Learn how to clean your Apple devices.
Data recovery software for mac free. 1. The Schoolwork app is named Classwork in Australia and New Zealand.
2. Some resources mentioned in this document might not be available outside of the United States.